

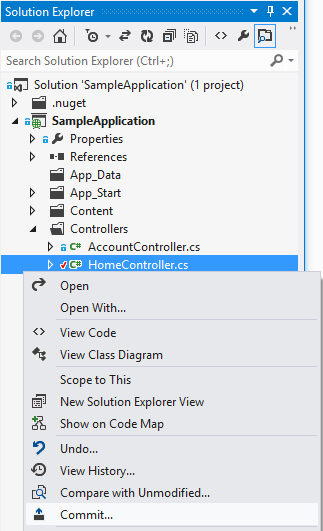
Apply All as Unstaged: Applies changes to code branch and won’t stage files that were staged before.Apply and Restore Staged: Applies changes to code branch and ensures staging of previously staged files again.Apply: Applies the changes to the code branch and keeps the Stash.View Changes: Allows you to view the changes of the Stash.

To navigate back to a stash, simply select the Changes page of the Team Explorer.After clicking Stash All, the created Stash will be shown, and the code branch will not have changes any more.In the Team Explorer, after you have made your changes, enter the details into the message window of the Changes window of the Team Explorer.This where the nice little feature Git Stash comes in. It compares each change and then combines the changes (or merge) into the current project.Īfter a day’s work, or a very important change, you normally would check in your code changes for the merge to take place and the project to be updated and built and distributed along with your changes.īut, what if you are not 100% ready to commit the code as a final submission? What if you need to compare the original version of code (or branch of code) without changes, with the new code? What if you’re simply not happy with your code quality? This means that multiple developers can be working on the same project, at the same time-even on the same file. Team ExplorerĪs you may or may not know, the Team Explorer in Visual Studio provides source code management. Today, I will speak about the new Stashes section of the Team Explorer in Visual Studio 2019. Visual Studio 2019 has numerous new features, and I have mentioned quite a few already.


 0 kommentar(er)
0 kommentar(er)
